If you have decided to send your survey out via your own email tool, distributing the unique individual links will allow you to have full visibility of who has taken part in your survey and will also take advantage of pre-populated data in your user list.
Every respondent will receive the survey in the primary language chosen during the set-up, but should you wish to send the survey in different languages, then you can append the relevant language codes to the survey links if your survey has that language enabled.
You will need to upload your mailing list beforehand so that individual links can be assigned to each respondent. If you are not sure about how you do this, please read the Uploading your contact list article.
Once imported successfully, click on "Download user links and data" and the file will be downloaded for you.

The CSV File will come in the format shown below with the most important columns explained.
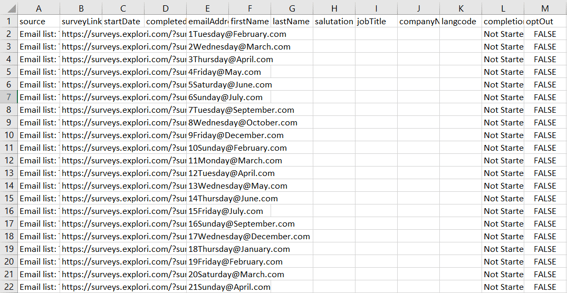
- Source: This shows the email list that the respondent has come from and this can be useful if you have uploaded multiple lists.
- surveyLink: These are the individual links that have been assigned to each respondent taking part in your survey.
- emailAddress: The email addresses will be shown in this column and any of the details put into the merge fields when uploading your mailing list will be shown in the next columns (F-J).
- completion: Each user will be listed as "Not Started" when you initially download the links as they are yet to be distributed. This column will be important when sending follow up communications to respondents have dropped out or not started the survey.
To get access to an updated list, simply follow the process again and download the user links. The 'startDate' and 'Completed' columns (D & E) will be populated once respondents take part in the survey. - optOut: Users that opt-out of your survey if the link is attached, will be marked as 'TRUE'. It will be important for you to remove them from any further communications as they have no desire to complete the survey.
In addition, any additional data uploaded into your survey will be shown in this file. For more information on importing additional data from registration, Click here to find out how to do this.
.png?height=120&name=explori_logo%20(1).png)